Loading...
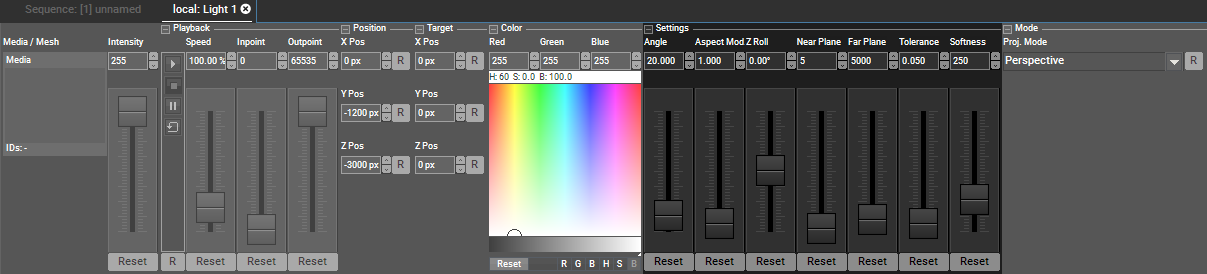
Next to the parameters Position and Target the Settings parameter section allows adjusting the area in your 3D space that will be affected by light. Layers that are not within the spanned light cone cannot be shed with light, cast shadows or be shadowed.
"Angle" resizes the dihedral angle of the light and spanns the light cone. By default it is squarish, that is the height equals the width. "Aspect Mode" influences the width-height-ration, whereas "Z Roll" rotates the entire light cone. Contrary to the next mentioned parameters all these parameters can be seen in the Preview window if the Light Wireframes are toggled on.
 Note that the planes are not designed to be an artistic tool. They are rather meant to be used if the depth resolution is too small and objects being to close to each other are rendered in a wrong way. If you have such an issue decrease the distance between both planes without cutting objects. |
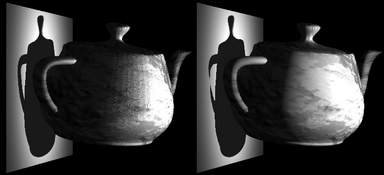 The tolerance level helps to decrease the phenomenon called self-shadowing which can be especially problematic when using objects with a very rough surface. In the example the tolerance level is set to 0.005 for the left image, and to 0.990 for the right image. Note that 0.990 is so high that even the shadow of the handle is influenced. |
 In the example the tolerance level mentioned above is set back to the default value of 0.10. |
You can control all Settings parameters externally.
For DMX control, the chapter DMX Tables lists all parameter information, for other external control e.g. via the Widget Designer the Parameter List is of interest.