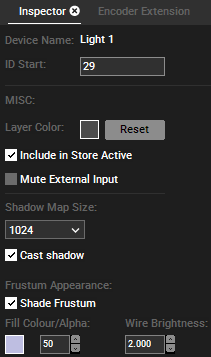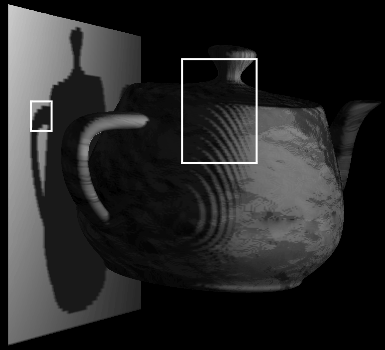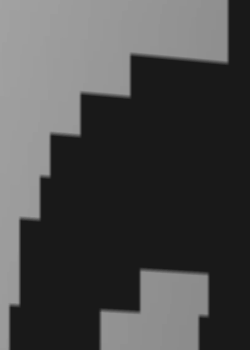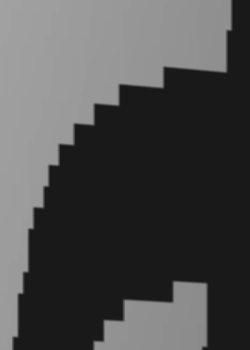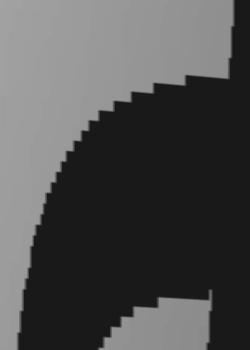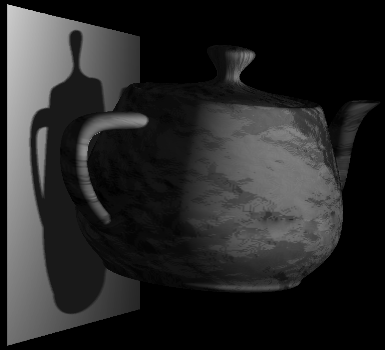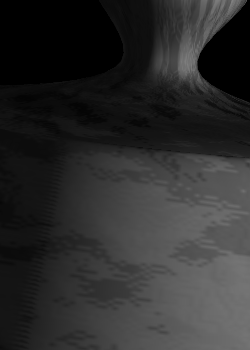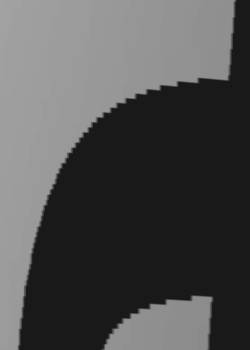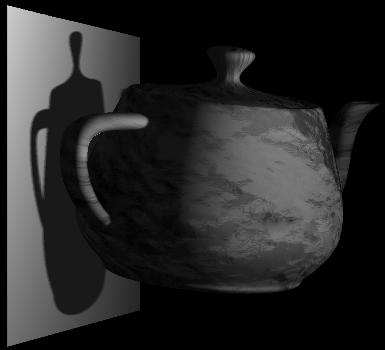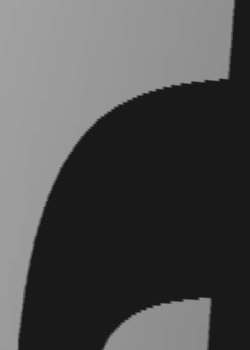ID Start
Numeric start ID
Layer Color
Per default each layer in the Sequence tab is displayed in gray. Clicking into the gray field opens a color dialog where you can choose a different color. Note that you can also color a container.
Include in Store Active
Uncheck this option to exclude the layer from the Store Active command.
Mute External Input
Tick this check box to block this layer from any external input, like Art-Net, Input Data from Widget Designer etc.
Shadow Map Size
Choose from the drop-down list how high the resolution from the light texture should be. By default the Shadow Map Size is set to 1024*1024 px.
The example below shows the difference between 256 - 512 - 1024 - 2048 - 4096. Keep in mind that a higher resolution uses more performance.
Cast shadow
Per default, a light casts also shadow. Uncheck the option if you do not like to render shadows. Note that the option for the Light effect, e.g. "1 Light" are influenced by this setting. If you set the effect to "Cast & Receive" it can only cast a shadow when the linked Light Layer casts it too.
Frustum Appearance
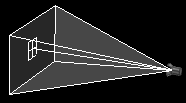 If the Preview is switched to the Layer or Camera Transformation Mode, the Light symbol shows the Light Layer's position and the Frustum visualizes the opening angle and Look-at point. Per default the Frustum is shaded with a very light blue/purple color with a transparency level of 50. If you would like to change the transparency, click into the color field to choose another color or untick the check box "Shade Frustum" if the Frustum should be fully transparent. The Light Wireframes can be altered too. The color can be set with the Frustum's color and the brightness with the number field. If the Preview is switched to the Layer or Camera Transformation Mode, the Light symbol shows the Light Layer's position and the Frustum visualizes the opening angle and Look-at point. Per default the Frustum is shaded with a very light blue/purple color with a transparency level of 50. If you would like to change the transparency, click into the color field to choose another color or untick the check box "Shade Frustum" if the Frustum should be fully transparent. The Light Wireframes can be altered too. The color can be set with the Frustum's color and the brightness with the number field.
Hint: You can also change the "Layer Color" (in the Device Tree) explained further above to the same color to have an optimal overview, e.g. when many Lights are in use.
Note: You can hide the entire Frustum including the Light icon in the Configuration tab > Preview Display.
Lastly, the following images show the difference between a Shadow Map of 256 - 512 - 1024 - 2048 - 4096 (from top to bottom).
|