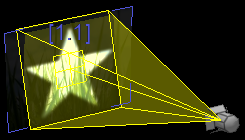Loading...
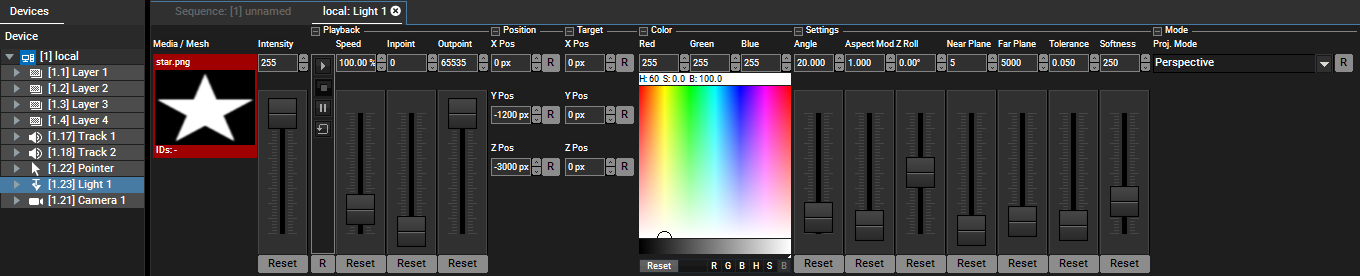
A Light Layer allows setting a light source to illuminate other Video Layers. With the help of a particular effect (Aeon FX tab > Lighting folder) another layer can "receive" this light and hence be illuminated. Without an lighting effect they will be rendered as always.
1a. Create a Light Layer (right-click on Site > Add Device > Add Light Layer)
1b. Assign a texture to the light, e.g. a white image from the Stock Assets.
2a. Assign a texture to a common Video Layer.
2b. Drag a Lighting FX from the Aeon FX tab onto this layer. Right-click into the effect's "Media" field, choose "Share Layer Texture" and select the respective light source. Now, the chosen light illuminates the Video Layer.
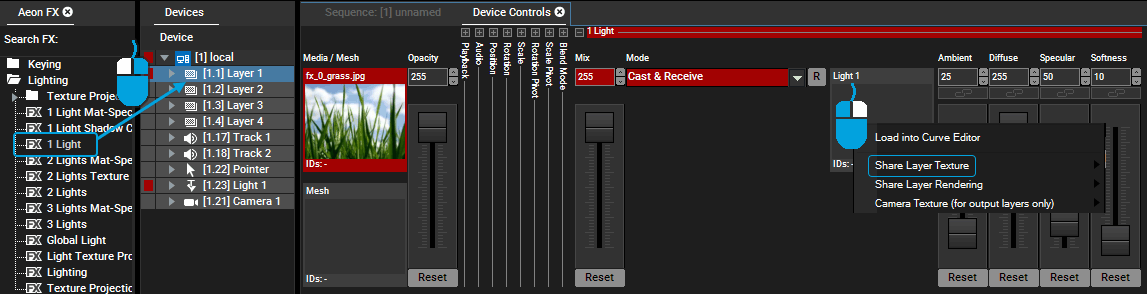
The Light Layer includes the following sections:
Media Selection
Intensity
Playback (links to Video Layer because it is the same parameter)
Position
Target
Color
Settings
Projection Mode (links to Camera Layer because it is the same parameter)
The Light Layer Inspector might also be of interest.
Even though it is possible to add as many Light Layers as you wish,keep in mind that calculating light effects requires a lot of the system's performance. Depending on your settings and of course your hardware, three lights might be already the limit.