Loading...
This topic describes how to add Clients to the Manager and check whether they are connected.
the following criteria are met. Below you will find a more detailed description how to check them.
- launched in the same version (e.g. version 8.3.0)
- run on same Pandoras Box domain channel (default = 0)
- network connection works (keywords: IP and sub net address, virus software and firewall settings)
When the network, the version and the domain are set up correctly, all Clients appear in the Assets tab of the Manager. The Clients in return display the Manager's IP instead of "not connected".
To start controlling the Client, for instance assigning media files to it, drag the unit from the Assets tab into the Device Tree tab. Now the Client is in the project and data can be transferred across the network.
Please note:
When re-starting the project on the Manager with unconnected Clients, they will show up with a red"!". Once the Clients are started, they will automatically reconnect to the Manager. To initiate a reconnection from the Manager site, open the "Backup" menu and choose "Take Over All Sites in Domain". This can also be done when the Client is connected to another sub Manager.
The chapters "Adding Content" and "Further Steps in the User Interface" explain how to proceed programming your show with Clients.
If you would like to prepare a show for a Client that is not connected yet, you can simply drag a Client from the Device Types tab to the Device Tree tab. Add a Pandoras Box Software License and PB asks, how many Outputs should be applied to this Site.
As soon as the unit is set up, just enter its IP address in the Client's Inspector and the Manager will connect to it. If your Site in a project contains four Output Layers, it can only manifest on a PB system with four licenses. Multiple licenses can be stacked by combining dongles or they can be applied to a single dongle.
Once the Client is connected, spread all content using the context menu from the Project tab. This is explained in the chapter Spreading Content.
If the Manager and Client won't connect to each other, the Client's icon in the Device Tree shows a red exclamation mark. A good way to troubleshoot this is to first check the version and domain channel.
The version of the Manager (depicted left) is shown in the Title Bar and bottom right corner of the interface. In the Client GUI (depicted right) it is displayed next to the rendering window when the fullscreen mode is off.
The domain channel is set to 0 per default and should be changed only if multiple Manager-Client networks are needed which should not interact with each other. In the Manager, it can be found in the Configuration tab > Network and the Client displays it next to the rendering window when the fullscreen mode is off.
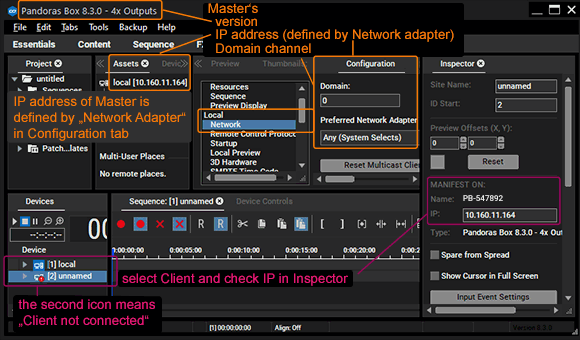
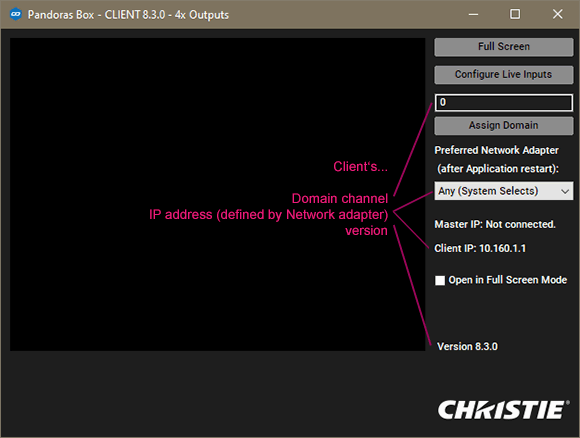
Next you could check the IP addresses. The Manager displays its address in the Assets tab (next to "local"). If you are working with multiple network adapters, you can choose another one in the Configuration tab. Restart Pandoras Box and check the Assets tab again.
To check which IP address is saved for a Client, select it in the Device Tree and look in the Inspector. It should match the IP address which the Client displays in its UI next to the rendering window when the fullscreen mode is off. As you see, the Manager tries to connect to another IP. Enter "10.160.1.1" in the Inspector.
The red exclamation mark disappears from the icon in the Device Tree to indicate that the connection is working. If they still won't connect, check the network connectivity as described in the next chapter which also explains how to set up IP addresses etc. in the first place.