Loading...
This chapter introduces you to the "Spreading" function of Pandoras Box, which takes care of the file management in a Manager-Client setup.
"Spreading" copies files from the source file location to the hard disk of other systems over network. In other words, content is not streamed to other Clients but copied beforehand so that the system can access the file from its own hard drive. Spreading is a feature of Pandoras Box, there is no need to copy files by hand.
Per default, when adding content to the project it is automatically spread to all connected systems, including other Clients (and Submanagers if you are working in a Multi-User setup). Further, Pandoras Box re-spreads content if it detects, that content has changed. These default settings can be found in the Configuration tab under Resources (Global). See below how to adjust spreading to your likes.
Pandoras Box does not spread content automatically when another Client is added to the Device Tree. If there is already content in the Project tab that should be accessed by the new system, please spread it manually.
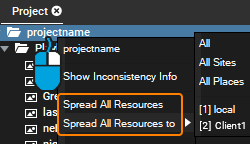 Firstly, you can modify the auto-spreading method. You can create folders in the Project tab and select in the Folder Inspector to which system its content is spread to. Further, you can select a Site in the Device Tree and activate the "Spare from Spread" option in the Site Inspector. Auto-spreading can also be deactivated completely: Configuration tab > Resources (Global) > "Auto Spread Resources after adding to Project". To spread either a single file or folder manually, right-click it in the Project tab and choose one of the spreading methods. You can either spread to all connected systems at once or choose a dedicated group or a single Client. Content that was spread already is only copied again if the file has changed. The Task Manager tab shows the progress of spreading. |
Whilst a hard copy of a file is created when spreading, all what is saved in the project are file links. So if you move content to another folder, either on the Manager system or a Client system, the links point to an non-existent file and it can not be displayed. In the Project tab, the so called inconsistent file is then marked with a red explanation mark.
In those cases or simply when you would like to check whereto a file was already spread, please check the File Inspector, or rather the File Location Table at the bottom.
The purpose of the table is file management. It gives an overview of the location and status of a file and provides buttons to spread or reload the file for example.
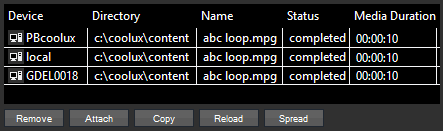
The table is explained in detail in the chapter "File Location Table". It also includes an explanation of the spreading location which is chosen by Pandoras Box depending on the source location.