Loading...
The section "Devices / Parameters" in the Global category from the Configuration tab enables you to set up the general appearance and behavior of devices and parameters in your project.
Site Initial Values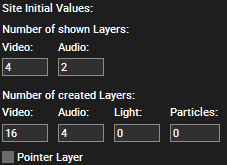 - Number of created Layers - Show Pointer Layer Enter the amount of layers that should appear when a new site is added to the Devices tab. Choose whether it shows the Pointer Layer or not. All other created, but not shown layers are hidden to ensure a good overview. To unhide or add additional layers to an existing site, right-click on the site. (see "Site context menu".) |
||||||||
Layer Initial Values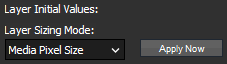 Choose the Layer Sizing Mode that should be applied for newly added layers, e.g. whether they should be stretched fullscreen or keep their original resolution. Click "Apply now" if already existing layers should adopt that mode. |
||||||||
Params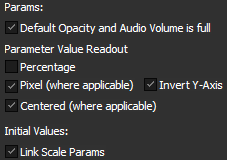 When checked, the default value for Opacity is 255 and for Volume it is 0dB, i.e. both are at 100%. This means that as soon as a media file is assigned to a layer, it will be visible or hear-able. When a container is created, and no key for Opacity / Volume is generated, the default value takes place. In Versions before 5.5 the default value has been 0. If you would like to return to that behavior, uncheck this option. Please note that this option results in a different show appearance when switched during or after show programming, thus it is recommended to test the show or check this option only once before starting to program. - Parameter Value Readout -- Pixel (where applicable) -- Centered (where applicable): Some of the parameter values appear in centered position by default (default value is here set to 0), irrespective if the readout is decimal or percentage, e.g. the following parameters: X/Y/Z Rotation Speed of a Layer or Keystone faders of an Output. If you disable this function, 0 will be the minimum and the 8 bit /16 bit decimal value (depending on the properties of each parameter) will be the maximum value. With percentage value readout the value range goes from 0 to 100%. Please note that the value parameter or the layer appearance is not changed, it is just a way of displaying the value.
- Initial Values (for Parameter) |