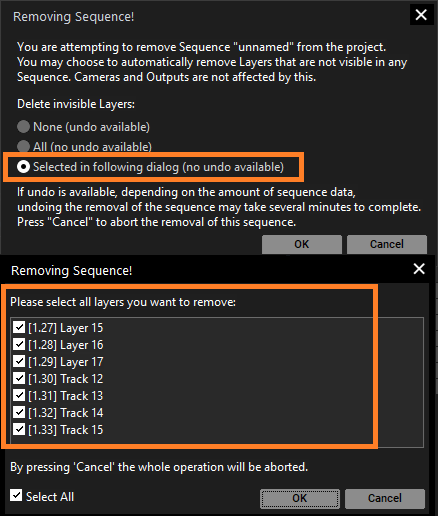Loading...
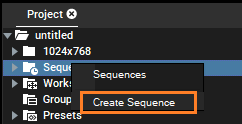 |
The Add Layers dialog appears. Navigate to the Site entry and enter the number of video and audio layers. By default, these new layers are only visible for the newly created sequence. To change or add the visibility for other sequences, see the chapter Sequence Visibility. To create a new sequence without new layers, either enter 0 for video and audio layers, or close the dialog by selecting the "X" in the upper right corner. 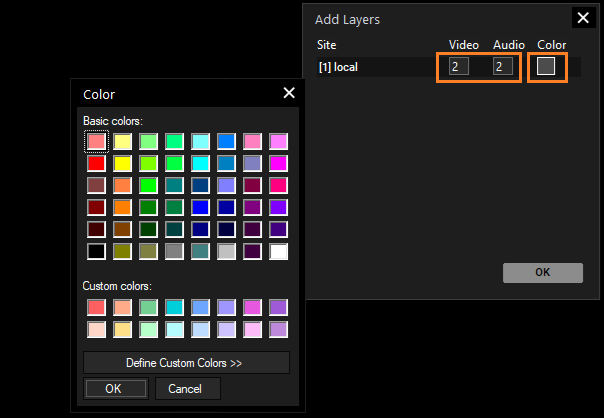 |
The Device Tree automatically displays the set parameters. 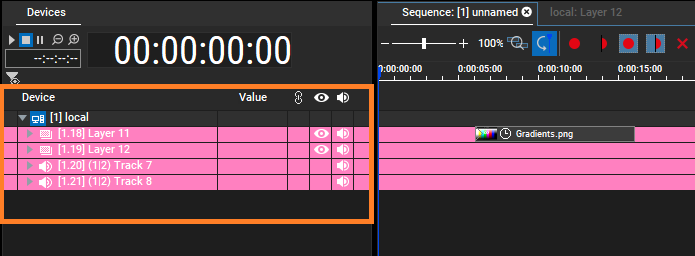 |
The Inspector tab displays the sequence the visibility of the selected layer is linked to.  |
A new sequence with a new ID is created. To rename it, right-click on the new sequence. The other commands available in this context menu are the same as in the context menu when you right-click in the time bar within the Sequence tab.
To delete a sequence, select "Remove" from the context menu for the selected sequence or use the keyboard. Deleting a multi-selection of sequences is not supported in the application.
This tab displays all available sequences as large thumbnails. Among others, it enables you to toggle play / pause of various timelines with one click only.
To view the properties of a sequence select it in the Project tab and look into the Sequence Inspector. It shows all settings, e.g. timecode settings and the Manager Sequence opacity.
While removing the sequence, you have the option to delete the invisible layer.
When trying to remove the sequence, a dialog appears with three different options:
None—Select this option to delete the sequence without deleting the invisible layer.
All—Select this option to delete the sequence and the invisible layer.
Selected—Select this option to select the required layer for deletion. A new window displays to complete this process.
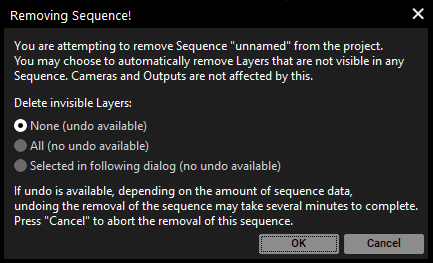
By selecting the third option, another window displays where you can select the required layer for deletion. Check or uncheck the layer options or select all items by selecting the Select All option at the bottom of the window.