Loading...
Right-click in the Project tab, e.g. on the very first folder to open the context menu. Some commands are only available when clicking a single media file.
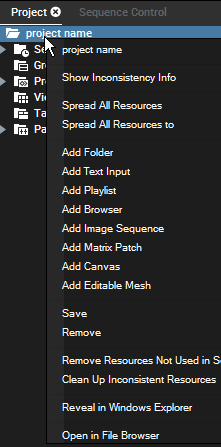
Spread all Resources
This copies all files from the Manager system to all connected Clients. If you have done this before, a file will only be re-spread if it has changed.
Spread all Resources to ...
In principle, this works like the "Spread all Resources" command. But here you can choose from a new menu whereto the file(s) are copied. "All Sites" means all connected Sites (e.g. Servers) that are part of the Device tree. If you would like to copy the file(s) to one site only, choose it from further down in the menu. "All Places" means all connected Managers and applies when working in a Multi-User environment.
This creates a new folder that only exists in the Project, not the hard disk. Now, you can drag content into it or turn it into a Watch Folder. More information about Content Folders...
In addition to the above described media types, Pandoras Box supports other media sources. Mostly they are created in the project itself and are stored in it.
A Text Input displays text (in various formats) and is stored within the project. When the new text entry is selected, you can change its properties in the Text Inspector. At the top there is a button to open the "Text Input Editor" tab where you can modify these and more settings.
A Playlist plays back various media files (images and videos) one after another with an optional cross-fade on ONE layer. There is no need to program all files separately on the timeline. To modify the Playlist, e.g. add content or change its order, open it in the Playlist tab. The Playlist is stored within the project.
A Browser is able to render a web page and is stored within the project. See its properties in the Browser Inspector.
Please note that the render and loading process might take up to 15seconds depending on the texture size and website complexity. This is also subject to the internet connection.
A browser asset can be clicked as well, e.g. to execute included hyperlinks, if the feature Layer Picking is activated in the respective Device Inspector. A click input can be displayed by a Pointer Layer.
PB uses the browser engine "CEF" to load the websites. CEF is an embedded browser engine based on Chromium and the current implementation is based on Chrome 91. If you would like to check the Chromium version that is used, you can refer to websites like https://whatsmybrowser.org; simply enter the URL in the Inspector of your PB Web Browser asset.
According to the Chromium version the framework supports HTML5, Javascript, CSS3 and Silverlight. Since Chromium 56 Flash is blocked. Again, you can use other websites to check certain web features, for example https://caniuse.com. It is always recommended to test websites before using them in a show to verify that the used techniques are working in the embedded Chromium version..
The support for native single touch events in CEF works since version 6.1.3. In former versions, custom JavaScript code is the only possibility for this feature.
CEF caches the website first. This process takes some seconds and depends on the website, but 2-15 seconds is normal. When the site is "ready", Pandoras Box displays it at once.
An Image Sequence is an alternative to video files, see the differences in the according Content chapter. The best way to add an image sequence is actually found in the Assets tab. Right-click on a folder and choose "Import as Image Sequence". Choose the frame rate in the pop-up. More options can be found in the Image Sequence Inspector.
A Matrix Patch feeds displays like LED walls that are connected via Art-Net instead of VGA, DVI or HDMI. You may add an existing Matrix Patch file using the Assets tab. If you create a new one in the Project tab, the Matrix Patcher opens with a new file. Matrix patch files are meant to be used on a Output Layer or with an Aeon FX e.g. ReMap.
A Canvas is a dynamic image file. It is not a static image like a bitmap for instance, nor is it a predefined video that has been rendered out beforehand. A Canvas is a still image texture but can receive drawing data, meaning that it can be modified in real-time without the need of saving the image itself! The Canvas Editing Mode from the Preview allows to draw on the Canvas. Alternatively the drawing data can be sent from the Widget Designer and is generated through all possible tools, like a mouse or the AirScan. You may set up a brush size (dots, circles, or even another texture using it as a brush tip) and the color. This way you can apply the Canvas to a Layer to let your customer interact with your projection just for fun. Or you can use the Canvas to generate a live mask. More information about the settings in Widget Designer...
As a third option, you can use the Pandoras Box SDK or solutions like Christie Mystique to draw on a Canvas and apply it then as a "Pixel Warp" media to the output to warp it.
The Canvas needs to be stored on the hard disk.
An Editable Mesh is for warping in the preview. Find more info in the chapter about the The Mesh Editing Mode.
Note that the newly created Editable Mesh folder lists one Sub Mesh called "Surface" which is a planar 2D Mesh in fullscreen size with a 3x3 FFD grid. The Editable Mesh needs to be stored on the hard disk.
This saves the current project either for the first time or with a different name and path.
This renames the clicked item. Note that renaming a media file, renames it only in Pandoras Box, the real file (on the hard disk) stays unchanged.
This removes the clicked item from the Project.
This removes all media files from the project if they are not used in any of the Sequences. This is a handy command when bundling a project.
This removes all media files from the project if they are inconsistent. Read the File Inspector for more information about how to solve inconsistencies.
This opens a new instance of the Windows File Explorer with the path of the clicked media file and selects it.
This selects the Container in the Sequence where the clicked media file is used in and displays its information in the Clip Inspector. If the file was used more than once, a dialog opens and lists all containers with the number of Sequence, Site, Layer and their Time.
This opens a new File Browser tab which shows the content of the respective folder from the Project (or Assets) tab as thumbnails. You can open as many File Browsers as you like. If you are interested in changing the layout of the user interface, please see the chapter "Layout". It describes how to add or break-out panes and how to save and load views.