Loading...
The Device Inspector opens when a site (node) is selected in the Device Tree tab.
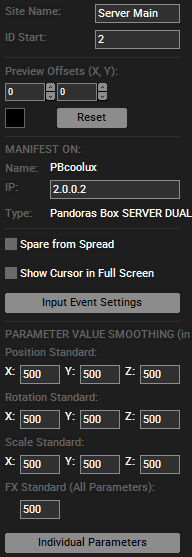
ID Start
Set up the numeric start ID
Preview Offset (X,Y)
Setting up the Preview Offsets: apply an X and Y offset for the global cam by typing in the value or by clicking in the black box and moving the mouse cursor up and down. Press the Reset button to set the Preview Offsets back to default.
IP
Edit the device IP address this site should refer to. The "Name" and "Type" inform you about the computer network name and license type of the site.
Spare from Spread
Disables content to be spread to this device.
Show Cursor in Full Screen
Enables to see the mouse cursor in the Client´s fullscreen window. This is useful when working with Layer Picking in the Preview or with Clients. Instead of this option you may as well use a Pointer Layer, giving you more options to influence the look of the mouse cursor.
Input Events Settings
The pop-up dialog offers settings regarding the feature "Layer Picking". In short, you can route input events like a mouse click to Pandoras Box' layers, for example to execute links in a Browser Asset.
The first option "Show Cursor in Full Screen" conforms with the above described option.
If you would like to use Layer Picking on an output (instead of only in the preview tab and the Global Cam), the left setting "Enable device" must be activated, either for Output 1 or 2 or both.
The settings to the right routes the Layer Picking data to either a Widget Designer Device and, or to the layers.
For more detailed information and a step-by-step example, please refer to the chapter about Layer Picking.
The Output Inspector offers the same input event settings, so you can access them there too.
To see the Input Event Settings for all systems in the Device Tree combined in one dialog, right-click in the Preview tab and choose "Show Input Events" there.
Parameter Value Smoothing
These settings only have an effect for all incoming data, like from the fader of the device control, DMX, data from the Widget Designer, Art-Net etc. The timeline behavior will not be influenced by this.
Parameter Value Smoothing defines the time in milliseconds the object will need to reach the given parameter value. In other words, active values are not applied instantly or abruptly (0ms) to the parameter but within the smoothing time in order to smooth movement.
The default value of 500ms applies to all Translation, Rotation, Scaling and Effect parameters. You can enter a minimum of 0ms and a maximum of 65535ms.
The button "Individual Parameters" opens a dialog where you can set the smoothing time for almost every parameter separately for each layer. For tracking scenarios you might need to decrease the time frame for position changes etc. and for color changes you might want to deactivate the smoothing entirely.
The button "Open Engine Configuration" gives access to hardware related engine settings especially influencing rendering performance. Please refer to the chapter Configuration tab > Render Engine.
Notes
Notes can also be saved in this location. For more details, see Notes in chapter File Inspector.