Loading...
This chapter describes the optional 3G-SDI input cards. For other input or output boards, please see the introductory chapter.
There are three 3G-SDI input cards available: Single, Dual and Quad.
They allow to input one, two or four simultaneous 3G-, HD- or SD-SDI video signals to be used within Pandoras Box.
 |
 |
 |
Single 3G-SDI input card |
Dual 3G-SDI input card |
Quad 3G-SDI input card |
The following table lists the supported video formats. As for the audio formats, de-embedding of up to 16 digital audio channels per HD-SDI link or up to 32 digital audio channels per 3G-SDI link is possible.
Single, Dual and Quad 3G-SDI input card |
|
|---|---|
SD |
625i50 (PAL), 525i59.94 (NTSC) |
HD 1280x720 |
720p60, 720p59.94, 720p50 |
HD 1920x1080 |
1080i60, 1080i59.94, 1080i50, 1080p30, 1080p29.97, 1080p25, 1080p60, 1080p59.94, 1080p50 |
2K 2048x1080 |
1080p30, 1080p29.97, 1080p25, 1080p24, 1080p23.98, 1080p60, 1080p59.94, 1080p50, 1080p48, 1080p47.952 |
Quad 3G-SDI input card |
|
UHD 3840x2160 |
2160p60, 2160p59.94, 2160p50, 2160p30, 2160p29.97, 2160p25, 2160p24, 2160p23.98 (synchronized quadrants) |
4K 4096x2160 |
2160p50, 2160p30, 2160p29.97, 2160p25, 2160p24, 2160p23.98 (synchronized quadrants) |
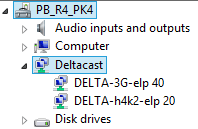 Starting with Pandoras Box version 6.4.1 we are supporting the original Deltacast drivers (version 6.14) which we have added to our driver package in the Download-Center. When having two or more cards in a single computer they have to run with the same driver version. Therefore, a DVI board cannot be used along with the 12G board in a single computer. Using different driver version on separate machines is not a problem. The picture shows the "Deltacast" folder in the Windows Device Manager after installing a 3G-SDI and HDMI card using the Deltacast driver. |
Video Inputs in Pandoras Box are managed by the Pandoras Box Manager, that is responsible for the entire show control. Only if you use the Manager in stand-alone mode, you would connect the video device to the Manager's input board. In case you work in a Manager-Client-setup and you want to use the stream on a Client, the Client must be equipped with an input board (not the Manager). In other words, the physical signal input happens on the same machine which should render and output the image. The video stream only "exists" on the Client, it is not distributed to the Manager nor to another Client. If you would like to display the stream on several Clients, all of them must be connected to the video source.
Follow this step-by-step description after having connected the video source to the input card:
- Start the Manager computer and Pandoras Box in Manager mode. If the input card is in the Client, start there the Client mode from the same version.
- then go to the Manager, Asset tab > local or Client > folder "Live Inputs"
- drag the according card into the Project tab; this initializes the card
- assign the live input to a layer in the Device Tree the same way as using common image or video files
Bear in mind that it is recommended to leave the signal source connected and not change any settings regarding the signal once Pandoras Box is started. Otherwise you might need to re-configure the input in Pandoras Box which requires to toggle the fullscreen window on a Client.
It is also possible to record the incoming signal. However, the Client computer must then be started in stand-alone mode, that is with the Pandoras Box Manager software. Please see the chapter "Audio and Video Recording" for more information.
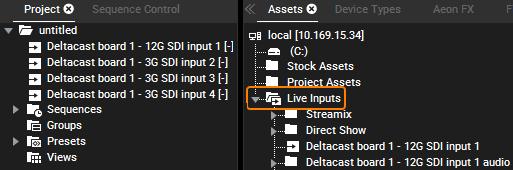
Since version 5.7 SDI input cards offer the possibility to synchronize genlocked input feeds with the same resolution and frame rate. This is of interest for a "mask-and-fill" setup or for creating a larger format like a 4K texture. For a Dual SDI card, you can synchronize both feeds from the same card. For a QUAD SDI card, you can synchronize two pairs (the first two and the last two) and for the QUAD 3G-SDI card or the 12G-SDI card, you can in addition synchronize all four inputs.
To synchronize two or four inputs: Pandoras Box Manager > Assets tab > choose the Client with the card and open its "Live Input" folder. Drag all feeds into the Project tab, select them there and make a right-click to choose to synchronize them. To maintain the sync, make sure to always assign all synced inputs to Layers, even if only one should be used.
To create a 4K input texture: Pandoras Box Manager > Assets tab > choose the Client with the card and open its "Live Input" folder. Drag only the first feed into the Project tab, and there, right-click it to choose to toggle into 4K mode.
Note: The icon of the Live Input in the Project tab will change if the synchronized or 4K mode is activated.
Important: Our input card driver installer 5.16 or higher is needed to synchronize SDI feeds and / or create a 4K texture.