Loading...
The following tools are available in all submodes (Transform Sub Meshes, FFD Modifier, and Vertex Modifier).
 |
X constraint, Y constraint If you highlight one or several constraints, a transformation is only executed along the chosen axis or axes. |
 |
Toggle Gizmo, FFD Grid, Mesh Wireframe The four toggle buttons toggle the visibility of the Gizmo, the FFD grid, and the Mesh Wireframe in the local Preview. The last button toggles the Mesh Wireframes for all outputs. For more options, see Preview Display or Client Display. |
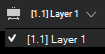 |
Select Editing Context From this menu, select the respective layer which has to be editable. |
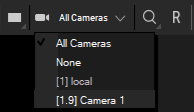 |
All Cameras For camera and preview, see Select Preview: Camera or Output View for more information. 2D Mesh Editing features are only available in the preview for "All Cameras". If you change the preview to another selection, 2D Mesh Editing Mode will close and the Layer Mode is activated. |
 |
Zoom and Reset To zoom in and reset the content, use the magnifying glass icon or R icon. |
Mesh Selection If you work with an Editable Mesh that contains several Sub Meshes (Surfaces), you have the choice to select either one of the Sub Meshes directly inside the Preview (All selectable) or only the one you choose from the drop-down list. 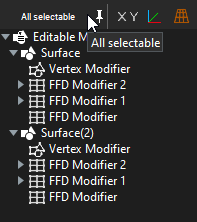 While selecting the pin icon, the Mesh Selection appears in a separate adjustable window. You can select the modifier types based on your choice. 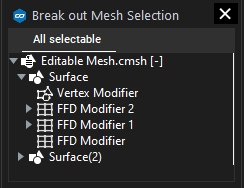 In the Mesh Selection dropdown, the edited Sub Mesh is currently always displayed and it contains information about the selected modifier (FFD Modifier or Vertex Modifier). When using the dropdown, the last used state is preserved, meaning the nodes keep their current state as long as in 2D Mesh Editing Mode. If you switch between FFD and Vertex Modifiers, the selection in the dropdown switches between the FDD Modifier and its Vertex group. When changing the mode (for example to Vertex Modifier mode), the selection should select the appropriate modifier group in the dropdown and in the Preview. The string is abbreviated with dots if it becomes too long for the dropdown. If you have Mesh Selection in a separate window, you can resize the window to read the complete name. From the surface selection, you can select either a Vertex Modifier or an FFD Modifier as a submode. Based on the selection, the preview is altered. Both appear as the child of the surface. To multiselect the Surfaces, use the CTRL button on the keyboard. |
|
This is how the preview is displayed when FFD Modifier is selected. |
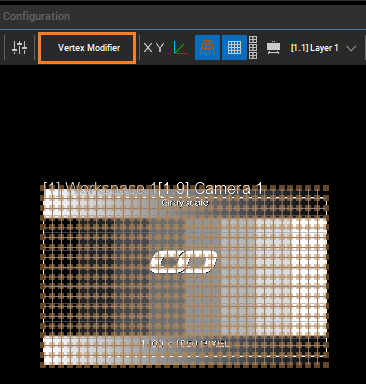 |
This is how the preview is displayed when Vertex Modifier is selected. |
The previous chapters cover
2D Mesh Editing Mode
Transform Sub Meshes
FFD Modifier
Vertex Modifier