Loading...
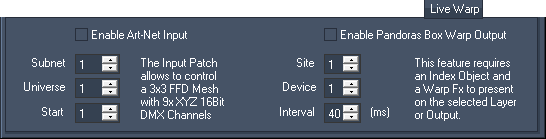
The "Live Warp" tab is hidden in the basic mode. To activate the advanced mode, open the "Edit" menu and choose "Advanced Mode". This is only available in the Warper 3D edition.
The tab enables you to setup a connection to another device in order to input and / or output data so that the Warper is controlled by another device and / or controls another device itself.
A guide that explains the Live Warping feature in more detail can be found here.
The settings on the left side of the tab allow to activate the Art-Net input as well as to set the patch, i.e the Subnet, Universe and the starting number also known as the channel.
The general purpose of this feature is to be able to control a mesh from another device, may it be a lighting desk or Pandoras Box (outputting Art-Net). In detail, an FFD point can be moved along the X, Y and Z axis. Each of these 3 parameter has a resolution of 16bit. Hence, one FFD point listens to 6 Art-Net channels. In this manner, up to 9 FFD points can be remote controlled. An according device is available in Pandoras Box ( tab "Device Types" > "DMX Fixtures" > "COOLUX" > "PB Warp 3x3.clib").
The first channel is applied to the FFD point in the upper left corner, or more precisely to the X parameter of it. Please see the following table for more information about the internal patch.
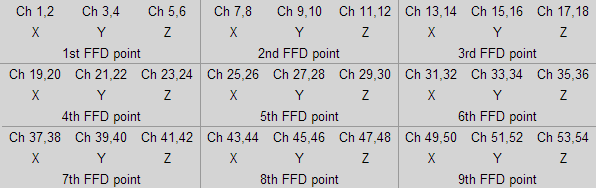
Please note that due to the Art-Net protocol the IP address needs to be set to 2.x.x.x and the subnet mask to 255.0.0.0. The FFD count of the mesh must not exceed 3x3 points.
It is possible to input Art-Net at the same time as the warp output is activated.
The settings on the right side of the tab allow to activate the Pandoras Box Warp Output and to set the according settings, that is the target Site ID, Device ID and interval (transmission rate).
This feature enables you to control an object on a Pandoras Box layer in real time from within the Warper or through another device. Or in other words, it makes it possible to warp live. This if of particular interest when projecting on a moving, deforming screen or when the projector is moving itself. Another application is described below.
In detail, the feature works like this that single or multiple mesh points can be moved in the Warper along the X, Y and Z axis (by hand or by an input device). According to the interval time, the changes done in the Warper are transmitted directly to an object that is part of a Video Layer or Output in Pandoras Box. The object needs to be a so called "index object". An index object can be exported from any object or mesh from within the Warper. The command is available in the File menu. Furthermore, a Warp FX is required on the layer. The effect actually receives the data and influences the index object accordingly. For more information and a step-by-step tutorial, please read the Live Warping guide.
You can remote control Pandoras Box from one or more Warper applications. The Warper may run on the same computer or on another one connected via network. In the last case, please check the network settings in the Edit menu and make sure that the used network switch is capable to transmit the data in the set time.
As said above the application for the Live Warp feature include the projection with a moving screen or projector. Another application would be in a scenario where an object, a 2D or 3D object, is already applied to a Video Layer and thus deforms the according media file; or in a scenario where a camera is moved to another position. Under certain circumstances it is needed to deform this result again. For example, if the projector's lens has a strong cushion effect. In that case, generate a mesh and export it as a index file. Apply it together with the Warp FX to the output layer. Now you can address this output layer in the tab "Live Warp" and whilst you are deforming the mesh in the Warper the output's object deforms as well and influenced all underlying Video Layers.