Loading...
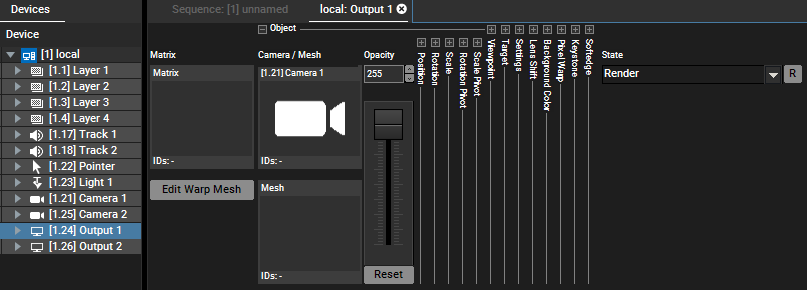
The parameters of the Output Device controls the overall output of your Client. Here you may add a matrix file for LED walls or a 3D / Warping object if projecting on bended surfaces. Keystone and softedge settings are also included. In addition, you may add effects, for example if you aim for a color correction of the whole output.
As described in more detail in the chapter "Video Processing Pipeline", an Output Layer is linked to a Camera Layer which means that it processes its render target, i.e. what the Camera "sees" from your 3D layer composition. The Camera is the first render path and the Output the second one. Per default, an Output is linked to the Camera with the same number, e.g. Output 1 to Camera1. If you add more Outputs than Cameras exist, a new Camera is added and linked to the new Output automatically. If you remove an Output, the linked Camera is not removed automatically.
The number of Output Layers which you can add to a Client (via right-click in the Device Tree) is linked to the number of available "Pandoras Box Software Licenses". Multiple licenses can be stacked by combining dongles or they can be applied to a single dongle. If your Site in a (pre-programmed) project contains four Output Layers, it can only manifest on a PB system with four licenses. If it holds only three for example, a dialog offers to remove one Output Laye+r.
Per default, the local Site (i.e. the Manager) starts with a Camera Layer but no Output. In that configuration, it can start a Multi-User session or join one. As soon as you you add Output Layers, you can use them in fullscreen mode but you cannot participate as a Multi-User.
The Output chapter is divided into the following sections. Information about DMX Control is included, addressing customers who wish to remote control a layer with a lighting desk via DMX or Art-Net. If you would like to use the Widget Designer or another application instead, please refer to this parameter list.
Matrix
"Edit Warp Mesh" Button - either selects the Output Mesh or creates a new one for you and enters the Mesh Editing mode
Object
Viewpoint *
Target *
Settings *
Lens Shift *
Background Color
Pixel Warp
Keystone
Softedge
Render State
* Typically the marked parameters are not used in 99% of all cases. Advanced users only! The parameters work in the same way as described in the linked chapters about the Camera Device only that they affect the camera texture, i.e. how the Output Device which can be understood as a second camera "sees" the Camera Texture. For softedge projections etc., please use the Camera parameters to adjust which part of the 3D space each output will show!
The new dynamic shader effects engine allows creating and combining an almost unlimited number of effects. All effects and animations are automatically synchronized across the system network.
Effects can be used on the Output Device just like on a Video Layer. The difference is that these FX will influence the overall output instead of only the layer.
Example: It could be very helpful using a color correction FX on the output to compensate color corruptions of displays or projectors.
Please refer to the topic "Working with Effects".