Loading...
The section "Local Preview " in the Local category from the Configuration tab enables you to set up properties of the local Preview.
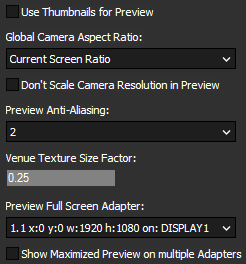
- Global Camera Aspect Ratio
The Aspect Ratio of the Global Camera can be set to one of the options in the pull down list: Current Screen Ratio, 5:4, 4:3, 3:2, 16:10, 5:3, 16:9 or 17:9.
This setting refers only to the size of your Preview area in the tab. If you would like to change the aspect ratio from your output, please refer to the Camera Inspector or Output Inspector; or change the resolution in your graphics card driver.
- Don't Scale Camera Resolution in Preview
This is of interest when working with Matrix Patches on a Manager with Output Layers. In case you are not rendering fullscreen but in the Preview tab, the Art-Net data would be based on a scaled image. If you need to see correct Art-Net pixels even if the preview is toggled into the user interface, tick the check box. The checked option saves graphics card memory on the Manager system. This is especially helpful when previewing many Clients e.g. working with a Venue Site.
- Preview Anti-Aliasing
The Anti-Alias level for the preview can be set to the value 0, 2 or 4, 4 being the maximum. For memory and performance enhancement the default value is set to 2.
- Venue Texture Size Factor
The main purpose of a Venue Site is to render content from other Clients, which means that their Camera and Output textures are routed to the Venue Site. Therefore, all those clients must be toggled into the Preview. For larger projects you might want to visualize many outputs which requires the PB Manager to render many textures. To save performance, the routed textures are scaled down. Per default the "Venue Texture Size Factor" is set to 0.25 . Increase it for higher quality and decrease it for more performance. You can also change individual textures in the Camera Inspector or Output Inspector.
- Preview Full Screen Adapter
Activate the option "Show Maximized Preview on multiple Adapters" if multiple displays are connected to the Manager system and you would like see the maximized Preview on all of them. If you select a Client's Camera or Output in the Preview and then maximize it, your first display will show the first Camera or Output and the second display the second one, etc. You can choose the first Adapter with the drop-down list.
Please note that the maximized Preview [Ctrl + Shift + F] is not the same as the Fullscreen mode [Ctrl + F]. As described in the Preview chapter, the maximized Preview still allows to navigate and edit as all tools, modes and view options are available within the Button Bar (shortcut [T] to show and hide it). The Fullscreen mode is not editable and only available if the Manager offers an Output Layer. Settings regarding the Fullscreen mode can be found in the section "Render Engine" in the Configuration.