Loading...
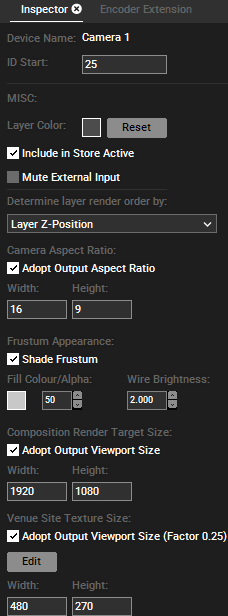
ID Start
Setup the numeric start ID of the camera device.
Layer Color
Per default each Layer in the Sequence tab is displayed in gray. Clicking into the gray field opens a color dialog where you can choose a different color. Note that you can also color a container. Hint: You can also change the "Frustum Appearance" explained further down to the same color as the Layer to have an optimal overview, e.g. when many Cameras are in use.
Include in Store Active
Uncheck this option to exclude the Layer from all Store Active commands.
Mute External Input
Tick this check box to block this Layer from any external input, like Art-Net, Input Data from Widget Designer etc.
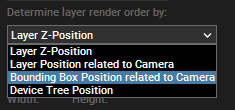 Per default, the render order for Layers is defined by their Z-position. This means, that the Layer with the smallest Z-position is rendered first. Under circumstances, e.g. when you program different or moving camera positions in a Venue Site, it is necessary to change the render order. Simply choose the desired mode from the drop-down list and the current view is re-rendered. |
Camera Aspect Ratio
Per default, the aspect ratio adopts to the ratio set in the Output Layer, respectively the one set up in the Configuration > Render Engine which again accords to the (Client's) graphics card settings. If you would like to detach the Camera, first untick the check box and enter then enter the new width and height. The chapter Warping Tutorial shows an example when this is helpful.
Note that this simply influences the aspect ratio, the resolution itself can be changed further down under "Composition Render Target Size".
Frustum Appearance
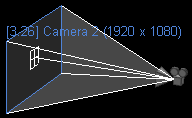 If the Preview is switched to the Layer or Camera Transformation Mode, the "Camera Visibility" button
If the Preview is switched to the Layer or Camera Transformation Mode, the "Camera Visibility" button  toggles the Camera icon and the Frustum to visualize the opening angle and Look-at point. Per default the Frustum is shaded with a light gray color with a transparency level of 50. If you would like to change the transparency, click into the color field to choose another color or untick the check box "Shade Frustum" if the Frustum should be fully transparent. The Camera Wireframes can be altered too. The color can be set with the Frustum's color and the brightness with the number field.
toggles the Camera icon and the Frustum to visualize the opening angle and Look-at point. Per default the Frustum is shaded with a light gray color with a transparency level of 50. If you would like to change the transparency, click into the color field to choose another color or untick the check box "Shade Frustum" if the Frustum should be fully transparent. The Camera Wireframes can be altered too. The color can be set with the Frustum's color and the brightness with the number field.
Please see the chapter Gizmos and Wireframes in the Preview for more information.
Hint: You can also change the "Layer Color" (in the Device Tree) explained further above to the same color to have an optimal overview, e.g. when many Cameras are in use.
Composition Render Target Size
Just as with the aspect ratio explained above, the Render Target Size adopts per default to the settings from Output Layer but can be changed when the check box is unticked. The render target is the texture "send" from the Camera to the Output. For more information, please read the chapter Video Processing Pipeline.
Venue Site Texture Size
The main purpose of a Venue Site is to render content from other Clients, which means that their Camera and Output textures are routed to the Venue Site. Therefore, all those clients must be toggled into the Preview. For larger projects you might want to visualize many outputs which requires the Manager to render many textures. To save performance, the routed textures are scaled down. Per default the "Venue Texture Size Factor" is set to 0.25 in the Configuration tab > Local Preview. Increase it for higher quality and decrease it for more performance.
The "Edit" button opens the Configuration tab to change the default "Venue Texture Size Factor" that automatically multiplies the reported resolution and enters new numbers into the "Width" and "Height" field. If you untick the check box "Adopt..." in the Inspector you can overwrite the number fields.
Notes
Notes can also be saved in this location. For more details, see Notes in chapter File Inspector.