Loading...
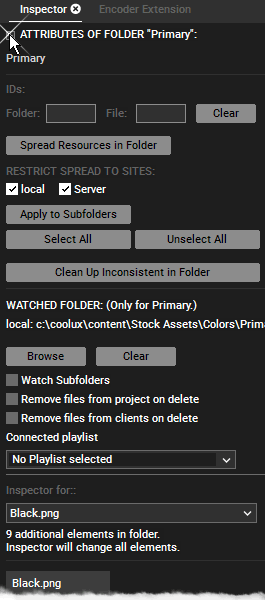
Folder and File ID
Set numeric virtual file and folder IDs for DMX, PB Automation and Widget Designer remote control and thumbnail exchange. All files in this folder will get the same folder ID, the file ID will be counted up based on the given file ID. If needed you can set the maximum number to 255 in the Configuration tab > Resources (Global). In that case the folder ID will increase as well.
Clear
Press "Clear" to remove the virtual file and folder ID.
Notes
Notes can also be saved in this location. For more details, see Notes in chapter File Inspector.
Spread Resources in Folder
This spreads the entire content of the folder to all sites according to the below options "Restrict Spread to Sites".
Restrict Spread to Sites
Per default, the check boxes for the local Manager and all connected Clients are ticked, meaning that content is spread to them. In case you don't like to spread content to a Client, deactivate its check box. Note that this does not delete the content if is was already spread.
"Apply to Subfolders" copies the check box status to all subfolders within the selected folder. To (un-)select all check boxes click the according button.
Hint: If you right-click on a folder in the Project tab, you may also find the option "Spread to...".
Clean up Inconsistent in Folder
Removes all inconsistent files from the folder. Please see the File Location Table for a detailed explanation about inconsistencies.
Watched Folder
First of all, make sure the option "Monitor changes to files on disk" in the Configuration tab > Resources (Global) is activated (which it is by default).
Click the button "Browse" to choose which folder from which hard disk should be watched (check the Windows security system settings in case of a remote system). If you would like to watch subfolders as well, tick the according check box. This will automatically add all subfolders as Watched Folders.
All files that are part of the watched disk's folder will be added to this Pandoras Box project folder. All files that are afterwards added to the watched folder will automatically appear in the PB folder. If you are missing files, check whether the format can be read from Pandoras Box. Files that are changed will be reloaded by Pandoras Box. Files (and sub folders) that are deleted in the watched folder will remain in the PB folder unless "Remove files from project / clients on delete" is checked.
Click the button "Clear" to delete the Watch function.
Connected Playlist
Since Pandoras Box version 6.4 you can directly link a Playlist to a watched Windows folder. This way Pandoras Box automatically adds and removes files to its Playlist. Simply open the drop-down list and choose one of the Playlists that are part of your project already. If you don't have a Playlist yet, right-click in the project tab and choose "Add Playlist". More information can be found in the chapters Playlist and Playlist Inspector.
Inspector for
Please see the File Inspector for information about these options. If you do any changes in this File Inspector, they apply to all files from the folder as if they were multi-selected!
File Management
Please see the chapter File Location Table for information about these options.