Loading...
playlisrThis chapter describes the Playlist in Widget Designer, for the Playlist in Pandoras Box, please follow the link.
The Playlist widget offers the possibility to create a composition of different media files that playback in a certain order on dedicated Pandoras Box Layers.
You can set up whether the chosen files cross-fade one after another or playback with a hard cut. The playback order can be set to shuffle mode or simply from the beginning to the end whilst in both modes you can set up jumps, e.g. when a certain file should always be played back after another one. The Playlist assigns the media files to two alternating Layers, or rather Layer groups as the main media can be played back with two overlays and an audio file. Last but not least, you can enter individual script commands that should be executed when a file is played back.
As for all widgets, the Widget Designer script language offers commands that change certain widget settings or functions. See here a list of the available WDPlaylist... commands. All widgets can also be controlled using the member notation.
To create a Playlist widget choose "Widgets > Playlist". The mouse cursor changes to a crosshairs icon, indicating the create mode. Each left-click adds the selected widget to the current page. To quit the create mode, you can switch to the run mode with [F8], where you can use all widgets.
When connected to a PB project (see dialog PB Network Configuration), the tree view section from the Playlist shows the files in the Project tab. If you changed something in PB, right-click in the tree view section and choose "Refresh tree".
However, it is also possible to add, rename and delete files and folders from the PB project by working in the WD Playlist only. Right-click in the tree view to open its menu and choose an according command. Note that the check-box "Show Menu" in the Item Properties must be ticked. Note that you can also add content from a remote computer by using the Web Server feature. This is explained in more detail further down under "Adding and Uploading Files to the Pandoras Box Project".
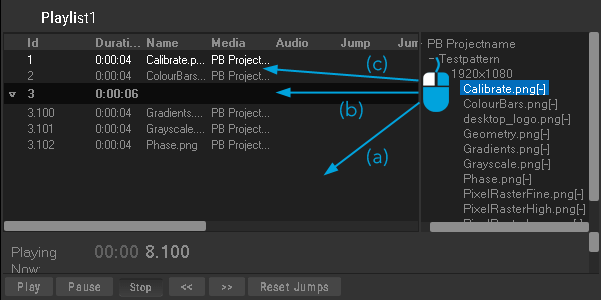
Now you can drag and drop graphic, video and audio files and entire folders into the Playlist.
(a) If you release the mouse anywhere under the existing list, a new item is generated at its end and it gets the highest ID. Any item in the list can be identified by its ID which starts with 1 and counts up with every new item.
(b) When you release the mouse on an existing folder, the selected item is added to the end of this group. If a Playlist folder has the ID 9, its files will be 9.001, 9.002 etc. When adding a folder from the PB project, WD asks whether you want to keep the items in a folder. Otherwise you can also choose to "Insert a folder" from the right-click menu in the Playlist, or to "Move to folder" when an item is selected.
(c) Lastly, you can release the mouse between two items (note the wide line). All IDs after the new item as well as already created jump IDs will increase automatically.
Alternatively, you can right-click in the Playlist and say "Insert Item" and right-click the item to choose "Edit cue".
You can edit the Playlist as follows (note that the check-box "Editing Mode" in the Item Properties must be ticked).
Double-click on the property of the item that you want to edit, e.g. the cell "Duration". Enter a new value and press [Enter].
Alternatively, you can right-click on the item and choose "Edit cue" which opens a dialog that offers even more properties. All properties are explained below together with some commands from the right-click menu.
ID and Renumber:
As explained above, new files or folders get unique IDs. If you would like to change the order from items in most cases it is the fastest way to drag the item to its new place as WD renumbers all items automatically. However you can also enter new IDs manually. Note that the right-click menu offers some commands to "Renumber" items.
Duration, Fade, Pre Roll and Show Total Duration:
The Duration is the playback duration of the file including the fade time. Both times are displayed in the hour:minutes:seconds format. The default duration of video and audio files is automatically adopted to the file length. Graphic files are added with the "Default Length" set up in the Playlist Item Properties dialog. To set up a duration of one minute and 5 seconds, you could enter "1:05" or "65".
The Fade time is the duration where the opacity from one file drops from 255 to 0 and where two files are visible at the same time. This is also available as a default option in the Item Properties.
Use the Pre Roll time setting to start loading the next media from the hard disk before the Play cue. This ensures a smooth playback and fade. If you notice that media files are loaded to late, e.g. graphics with a large resolution, increase the Pre Roll time. Again, this is also available as a default option in the Item Properties.
If you would like to know how long your Playlist will playback, right-click in the Playlist and choose "Show total duration".
The duration of a sub folder is displayed automatically.
Name:
The Name is only used internally and can be changed, e.g. for a better overview. Note that you can also enter a Name for a folder.
Media, Audio, Overlay1 and Overlay2:
Enter a project path, e.g. "PB Projectname\File.png" in the Media, Audio, Overlay1 and Overlay2 field.
Inpoint and Loop:
Both options are only available in the "Edit cue" dialog and apply to the respective Media, Audio, Overlay1 and Overlay2 media.
An Inpoint above 0 means that the file does not start at its beginning but at the Inpoint time.
With an activated "Loop" option the media starts to play from the beginning (i.e. the Inpoint time) in case the duration is longer than the media length.
Mode:
The "Edit cue" dialog offers a drop-down-list with three Cue Mode options. This is also available as a default option in the Item Properties.
Continue: In Play Mode, one item plays after another and the layers fade.
Pause and hold: In Play Mode, only one item plays. When the duration of this item is over, the item does not fade down, it stays visible (and loops if not deactivated).
The next item in order is assigned to the layer but the opacity is set to 0. Note that this item is highlighted in dark cyan. The Playlist pauses. Once you hit the "Play" button, the item plays with an immediate opacity value of 255 and is now highlighted in green.
Pause and fade: In Play Mode, only one item plays and fades down before its duration is over.
The next item in order is assigned to the layer but the opacity is set to 0. Note that this item is highlighted in dark cyan. The Playlist pauses. Once you hit the "Play" button, the item plays with an immediate opacity value of 255 and is now highlighted in green.
Jump, JumpCount, JumpsLeft and Reset Jumps
Enter the ID from the file that should be played back after this item into the "Jump" field. If you would like to jump to this file twice before going on with the next one in order, enter "2" in the "JumpCount" field, enter nothing for an endless routine. During Playback the field "JumpsLeft" displays the number of jumps that are still going to happen. As soon as all jumps were executed, the number will be reset. If you would like to reset it manually, click the button "Reset Jumps" at the bottom of the Playlist. You can of course also double-click the "JumpsLeft" field and enter a new number.
Script:
Enter a command into the list that should be executed with the playback of the according item. This property is not available in the "Edit cue" dialog.
Start Date, End Date, Verify and Filter by date:
You can limit the playback of an item to a time window between the Start Date and End Date that can be entered in the "Edit Cue" dialog. If the current time is not in the time slot, the item is simply ignored. In that case it can be displayed in italics if the "Verify" option is ticked. With the option "Filter by date" from the Playlist's right-click menu you can toggle the visibility from verified items in order to see only those files that are currently available.
Edit column Title:
This command is offered when you right-click on one of the titles in the bar just above the list section, e.g. Duration. You can rename each column.
If you would like to remove a folder or a single item, right-click it and choose "Delete". Alternatively, a selected item can be deleted with the [Del] key. Click once on a list item to select it, note that the text is displayed in white. You can also multi-select items by holding the [Ctrl] or [Shift] key.
The buttons below the Playlist allow to start, pause or stop the playback from the Playlist. If no item is selected, the playback starts with the first available item from the list. If you would like to start with a certain one, you can either stop the Playlist first. Select the item with a left-click (or use the buttons "<<" / ">>") so that the item is displayed in white and click "Play". Otherwise you can also right-click the according item and choose "Play cue" which is also possible during playback.
Per default, the items are played back one by one, starting at the top of the list and going down. The right-click menu offers the command to switch to shuffle mode. Uncheck "Loop" in the right-click menu or in the Item Properties if the Playlist should not play continuously.
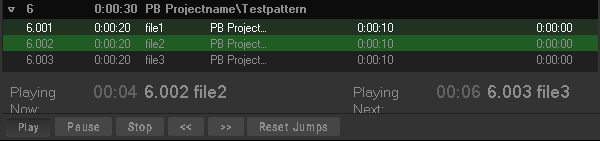
The currently playing file is highlighted in light green and is depicted next in the "Playing Now" section together with a counting-up timer. During a fade when two items are visible, the fading item is highlighted in dark green. The section "Playing next" shows a counting-down timer with the name in The file Above the buttons you can see the section Use the Play, Click once on a list item to select it, note that the text is displayed in white.
The Item Properties offer general widget settings, style options and other settings for the Playlist including the to layer assignment for Pandoras Box.
Right-click in the Playlist and open the Item Properties. When you are in the Run Mode click the top or bottom part of the Playlist as the list itself or the tree view open their menus with editing commands. Alternatively you can toggle to the Create Mode and either double-click on a widget or use the shortcut [Alt + P] to open the Item Properties dialog.
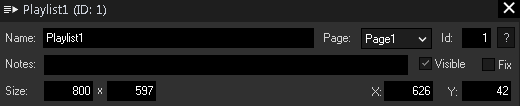
Name:
A unique name can be entered to identify the widget via the Object and Member Notation. The default name is based on the widget type and ID.
Page:
This drop-down offers all available pages to place the widget on.
ID:
The widgets's unique ID may be changed by entering a new one in the text field top left. If you change it, you will be asked if you also want to adapt the name to the new ID.
Notes:
A short note can be added here. It is not displayed outside the widget but can be set and retrieved with the WidgetID. Note the property member.
Visible:
Uncheck the "Visible" option to hide the widget.
Fix:
Check the option "Fix" to display the widget on every page. If the option is unchecked (again) the widget is only displayed on the page chosen with the Page drop-down list.
Size:
Enter the width and height for the widget in pixels.
X and Y:
Enter the position in pixels of the widget on the page in pixels. 0,0 is the top left corner of the Page and the position refers to the top left corner of the widget.
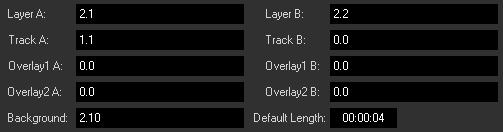
Layer, Track and Overlays A/B:
Enter the Site and Device IDs, e.g. "2.1" for Layer A and "2.2" for Layer B if the main media files from the Playlist items should alternate between Layers 1 and 2 of Site 2 (e.g. a Server). You can also enter "2.1 2.2 2.3" if you would like to share the media with multiple Devices. The "Track" refers to the audio media and the Overlay fields to the according Overlay media files.
Note that the B layers should be visible in front of the A layers, otherwise the "Cross-Fade" option might be of interest.
Default Length:
The default length applies to all media files e.g. graphics that have no own media length. Note that the Fade time is included in the length.

Title:
The Title is displayed above the Playlist and can be toggled on and off and renamed.
Path Filter:
Per default, the tree view section shows the entire PB project path, with the Path Filter you can restrict it to display only certain sub folders. For example, with "PB Projectname\Testpattern" all other folders in the project "PB Projectname" than the one called "Testpattern" are invisible.

Editing Mode:
The Editing Mode allows to edit items that are already part of the Playlist. You can edit an item by either double-clicking a property or choosing "Edit cue" from the right-click menu.
Show Buttons:
Deactivate this option to hide the lower button part of the Playlist (Play, Pause etc.).
Show Project Tree:
Deactivate this option to hide the right tree view part of the Playlist.
Show Menu:
Deactivate this option if a right-click in the list or tree view section of the Playlist should not display their menus with editing commands but the context menu of WD.
Cross-Fade:
The Cross-Fade option is deactivated per default which means that only the B layers fade up and down whilst the A layers alternate their media files but keep a constant opacity of 255. If the A layers should also fade up and down, i.e. if the layers should cross-fade, activate the option. This is especially useful when some media files in the Playlist are partly transparent.

Please note that changes in the Pre Roll Time, Fade Time and the Default Cue Mode do not affect items that are already added to the Playlist!
Pre Roll Time and Fade Time:
Please see above the explanation for "Duration, Fade, Show Total Duration".
Default Cue Mode:
Please see above the explanation for "Mode".
Loop Cue List:
Uncheck "Loop" in the right-click menu or in the Item Properties if the Playlist should not play continuously.
In the section "UI effects & Animations" you can apply CSS based style effects to all widgets.
If you perform a right-click in your Pandoras Box tree, a context menu will offer you some additional options:
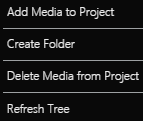 |
Add Media to Project:Opens an explorer dialog where you can choose a file to add to the selected folder in the Pandoras Box project. Create New Folder:Creates a new folder in the selected directory. A dialog will ask you to enter the name of the new folder. Delete Media from Project:Removes the selected item, folder or file, from the project. Refresh Tree:Refreshes the tree if changes were made from outside |
One special feature of the Playlist is an easy way to transfer files from an external computer to the local machine and the direct import to Pandoras Box. To achieve this, simple access the Widget Designer project with an external browser. Here you can learn more about the Web Server feature.
In the browser, you will see the Playlist still containing the Pandoras Box tree. If you execute a right-click on a folder there, you have the same options as in the main GUI. When you choose to add media, a new dialog will open and offer you a possibility to browse the external PC for files. The progress bar shows how much of the file is already transferred. If an error occurs, a respective message is displayed in the upper left corner of the dialog. Multiple files can be selected and transferred at once.
If you transfer files directly to a Pandoras Box project, they will be physically copied to the Widget Designer project's data folder (Data/Uploads) which will also automatically be created if it didn't exist before. Both applications have to run on the same PC!
In PB, the file is added to the selected project folder, but as usual only as a link. This link points to the data folder of Widget Designer. Upon content spread, the file is copied physically to the PB clients.
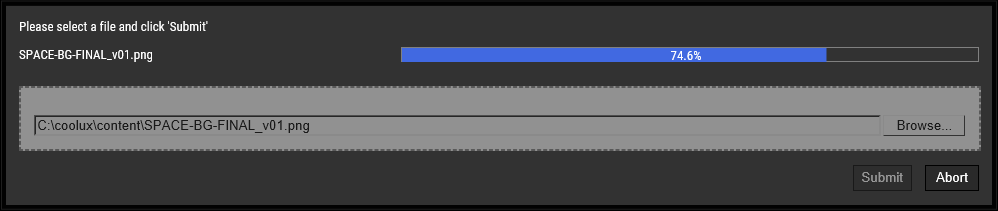
Opens a dialog to browse for files to upload.
The selected file is transferred to the data folder of Widget Designer and then added (as a link) to the selected PB folder.
Aborts the current transfer process.