Loading...
The section "Resources" in the User category from the Configuration tab enables you to set up the general settings for resources to improve your workflow. In addition you can influence the (initial) properties of specific resources like videos, image sequences and others. Note that User Resource settings influence the local instance only while Global Resource settings influence also remote instances. In a Multi-User environment they are shared with other Places.
General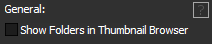 If you click on a folder in the Project tab or Assets tab, its contained files are displayed as individual thumbnails in the Thumbnail tab. If the folder includes sub folders, they are depicted with a folder icon. If you do not like that and only wish to see the files itself, untick the check box. |
Initial Values (for Resources)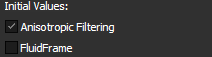 |
Video and MPEG Initial Values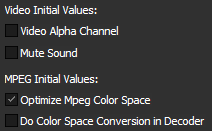 |
Live Input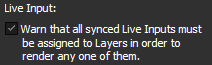 If your hardware is equipped with a SDI input card which has genlocked input feeds with the same resolution and framerates, Pandoras Box can synchronize them. More information can be found in the chapters about the SDI input cards, e.g. 12G-SDI Input Cards > Synchronized.... |
Image Sequence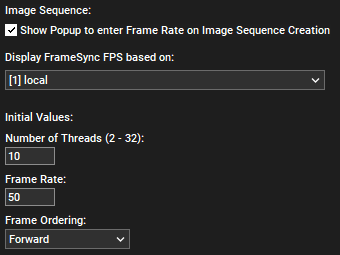 In addition, the number of threads for an image sequence can be defined. This number determines how many images of the Image Sequence will be preloaded in memory. Likewise, the arrangement of the frames within the image sequence can be determined. For example, an Image Sequence can be played forward or backward, or as a combination of both. The "Display FrameSync FPS based on" dropdown defines which site is used as the basis for displaying an Image Sequence in the timeline. The following is an example using an Image Sequence that consists of 600 images: - The selected site runs with 60 fps. -> Duration of the Image Sequence is 10 seconds, and therefore the main media duration in the timeline is also 10 seconds. Or - The selected site runs with 50 fps. -> Duration of the Image Sequence is 12 seconds, and therefore the main media duration in the timeline is also 12 seconds. |
Text Input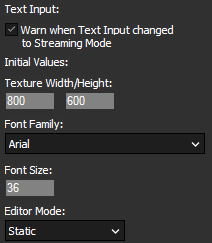 All other options apply only to newly added text assets. |
Playlist Initial Values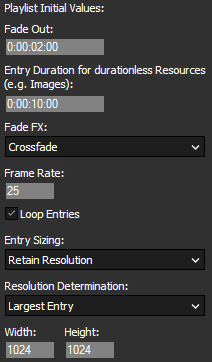 For more information about the settings see the Playlist Inspector. |
Browser Initial Values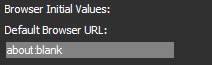 - Default Browser URL |
Mesh Import Initial Values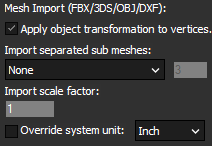 - Apply object transformation to vertices - Import separated sub meshes - Import scale factor - Override system unit |