Loading...
The section "Sequence" in the User category from the Configuration tab enables you to set up (initial) properties of timeline specific elements like the sequence itself, container, cues and others.
Sequence Initial Values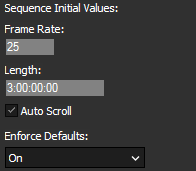 |
|
Clip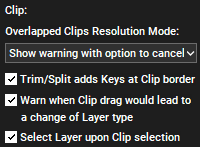 When a container is being copied (or dragged) to a time where another container already exists there is a conflict. With the options from the drop-down menu you can decide how this conflict should be resolved. - Show warning with option to cancel: A pop-up warns about the container overlap. You can choose to cut the existing container or to cancel the action. - Cancel operation: The action that would lead to the overlap will simply not be executed. This is the same result as choosing "Cancel" in the above mentioned pop-up. - The existing container will be cut at the beginning and/ or end of the pasted container. This is the same result as choosing "Ok" in the above mentioned pop-up. - Trim / Split adds Keys at Clip border - Warn when clip drag would lead to a change of layer type - Select Layer upon Clip selectionWhen selecting a Clip Container in the Sequence tab, the according Layer(s) are also selected when this option is activated. This not only gives visual feedback what is selected but also allows to directly edit values in the Device Control tab. |
|
Clip Initial Values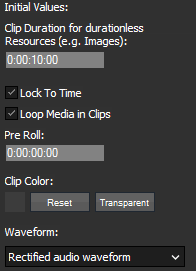 Images, meshes and other resources do not have a duration like videos. However, if you drag them onto a device in the timeline, they create a container that needs to have a duration. Per default, this container is 10 seconds long. If you would like to change this for all new containers, enter a new time. For 5 seconds you can enter "5:00" or simply "500". - Lock to Time - Waveform |
|
Snapping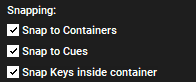 If you drag one or several containers or key frames in the Sequence tab, you will notice that they snap to cues and to the borders of other containers. Key frames can also snap to other key frames within the same container. Zooming in and out could help finding the required snap target faster. To disable snapping temporarily, you can hold the [Alt + Shift] keys whilst dragging. Uncheck the options if you do not like to snap to these elements permanently. |
|
Cue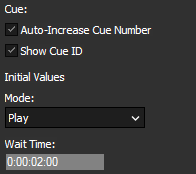 When checked, the Cue Number will automatically increase when the next cue is created. When unchecked, all cues will be created with ID 0 and can be edited later on. - Show Cue ID - Initial Values -- Wait Time |
|
Key Initial Values |
|
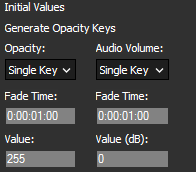 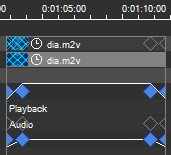 |
- Generate Opacity Keys (in new Clips) Choose with the drop-down menus whether you want to have automatically created Opacity and / or Volume keys in new containers. You can choose to have The Fade Time can be entered in the format H:MM:SS:FF or SFF, e.g. "100" equals 1 second |