Loading...
Image sequences can be played back frame-synced over several devices. This ensures that the exact same frame of the image sequence is displayed at the same time on each frame-synced GPU output being used.
As you can see from our Performance Sheets, we recommend the use of DDS image sequences as they provide a good balance between image quality and playback performance.
That said, please keep in mind, just as with video formats, there is no "the one and only" image format that is perfect for any use. When rendering content, you choose a specific content format and each has its strengths and weaknesses. Some factors can limit the number of possible formats and are easy to decide on, for example the need for transparency or a higher color depth. Other factors are not so easy to decide on or need to be balanced with other needs, e.g. high image quality versus short file transfers or high playback performance. For that reason, Pandoras Box supports all the above formats and you can choose which is best for your show. The differences between the formats are explained in the previous chapter about Image Formats.
Most high-level programs like Adobe After Effects, Premiere Pro or 3D Studio Max are able to render an image sequence. For Adobe products, Christie offers a plugin which can be downloaded for free from our Download-Center. The plugin allows you to render content as an image sequence in three DDS flavors or videos using the HAP codec.
+ Image Quality
When rendering a BMP, DPX, TIF or PNG image sequence, no image information, e.g. color depth or resolution are discarded and thus the best possible quality is preserved. The downside is the file size and more playback performance.
A good balance is the DDS format, even though it compresses the file size the quality does not suffer much. The DDS format is a special texture format send directly to the graphics card without drawing performance from the bus and the processor. This way you may play back much more DDS image sequences than with the other image formats. Please refer to the previous chapter, "Image Formats" for more information.
In addition, always depending on the kind of content, it is possible to achieve better results regarding the quality than the MPEG video foremat can provide.
If you would like to render in a higher color depth e.g. HDR, image sequences are a good choice too, please check the paragraph "Color depth" in the previous chapter.
+ FrameSync
As mentioned above, Image Sequences can be played frame-synced. Using the NVIDIA Sync Card, you can sync several GPUs to the same render clock. This is the basis to be able to play image sequences frame-synced.
+ Alpha channel
Only few codecs support the alpha (transparency) channel. When rendering image sequences, you have a choice or image formats that support it, see previous chapter > Alpha.
+ Codec Independence
When playing back a video you need to have the same codec installed that was used to render the video. When working with special / unusual codecs you have to keep in mind that they need to work platform independently and with good performance. When rendering and playing back an image sequence, no codecs are needed.
+ Flexibility
Most of the times content production starts before all hardware or technical decisions are made. For example, for large high-resolution softedge projections, the total number of projectors might not be known, or the final projector positions are still in question. Cropping images or scaling them down with a batch program is far easier than editing a video, especially when the quality should be preserved. Please see the other PB tools Fulldome Converter, Image Converter, and Splitter that are free of charge. Other image adjustments can be made e.g. with Adobe Photoshop.
Furthermore there might be limitations and misunderstandings regarding the communication between companies that participate in the same project. Sometimes there is no direct contact between the content creator and the operator or other companies within the production chain. In some cases it is a safer or more convenient workflow for them to receive an image sequence and either do the final rendering process with one of our above mentioned tools or to playback the image sequence directly in Pandoras Box.
- File Size
Uncompressed image sequences (BMP etc.) preserve the best image quality possible thus no information is compressed or discarded. That increases the entire system requirements regarding file transfer and memory. The critical question for a smooth playback is definitely the number of pixels per frame and the number of file accesses per second.
- Decompression
PNG, JPG and some TIF sequences compress the image's information in order to get a smaller file size. When being played back, the system need to decompress each single frame. Here not only the number of file accesses per second is critical, but also the processor's performance consumption due to decompression. For that reason we recommend to use BMP sequences, optionally compressed to the snappy format. If you would like to playback PNG or JPG sequences you might want to alter the number of threads used, this is described below.
It is recommended to use image sequences in Pandoras Box with SSD drives as normal hard drives are slower regarding the number of file accesses per second. If you do not necessarily need to change individual frames during playback it is a very good and recommended workflow to render an uncompressed AVI at the very end of the content production; you may use the Image Converter for example. The AVI format combines all advantages but as it is only one file, the system will be able to load it faster and the playback requires less performance.
Just like any other file an image sequence must be first added from the Asset tab into the Project tab. It is recommended to save all images belonging to one sequence within one folder as well as to remove all other images (and other files, e.g. .dsstore, indexing files added automatically from MAC operating systems) not belonging to the sequence from this folder. In order to add the image sequence you cannot simply drag the folder, as this would generate a folder with multiple files. Right-click on the folder within the Assets tab and choose "Import As Image Sequence". A dialog opens and asks for the frame rate, and it can be selected whether FrameSync should be used or not; depending on how the content was created, enter for example 25 fps, 30 fps, 50 fps and so on. If FrameSync is activated, the frame rate cannot be changed manually. Now, it depends on the selected device from the dropdown "Display FrameSync FPS based on". As seen below, at this time a new resource with the sequence icon was added to the Project tab.
You can also multi-select folders and import them as separate sequences. In the Configuration tab > User > Resources > Image Sequence there are some initial values you can adopt to your need.
Alternatively, you can use one of the many Widget Designer commands ResourceAddImageSeq...
Another way to add a sequence to the project would be to right-click in your Project tab, choose "Add Image Sequence" and attach a sequence using the Inspector.
If you would like to import a lot of image sequences, the Advanced Import dialog is of interest. It is explained in full detail in the linked chapter about the Assets tab.
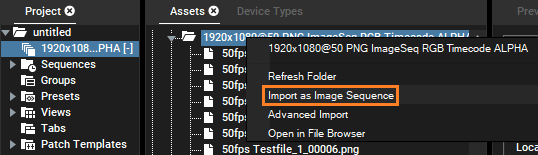
Now you can start programming with the image sequence by dragging the sequence from the Project tab into the timeline or by assigning it to a layer via double-click after selecting one in the Device Tree tab. If the sequence does not play back fluently, you can activate "FluidFrame" in the Inspector (select the sequence in the Project tab to see its information in the Inspector). As well you can choose another setting in the text field "Number of Threads". The other options are explained in the topic "Image Sequence Inspector".
The number of threads influence how many threads are called by the Pandoras Box application from the operating system in order to run the sequence. There is no rule of thumb how many threads are the best. A higher number of threads can make the sequence run more smoothly and at the same time a too large number can make the playback more stuttery. There is no definite minimum or maximum. It depends on your hardware, e.g. the processor and type of hard drives. Regarding uncompressed sequences the default setting of 5 will give you good results. Other sequences require more processor performance, another thread number can give you better results. The optimal number depends on their compression rate.
Please make sure that the threat number is smaller than the total number of images in the sequence.
Frame-synced playback only works with image sequences or mov containers containing image sequences. In order to use FrameSync, the hardware must be prepared for it. To do this, the NVIDIA Sync Cards must first be configured correctly. For this, you have to define an NVIDIA timing Server with an internal or external sync signal. Every other device, which has to listen to the timing server, is called a timing client and has to be connected to the timing server via RJ-45. Every Pandoras Box device, with all local outputs, either works in FrameSync or does not. We do not recommend mixing frame-synced outputs and non-synced outputs on a client. If several outputs are used on one device, they must be used in Mosaic mode.
After the hardware is set up correctly, you can start Pandoras Box. As always, the clients are added to the project first. For each client, which should work with FrameSync, FrameSync has to be activated manually in the Render Engine Configuration. Enabling and disabling FrameSync for a device is possible while the software is running.
In the Configuration Tab, there is another setting that lets you affect how the asset is displayed on the timeline. Under User Resources, you find "Image Sequences". The dropdown "Display FrameSync FPS based on" allows you to choose the device that the asset duration and FPS is based on for representation on the timeline.
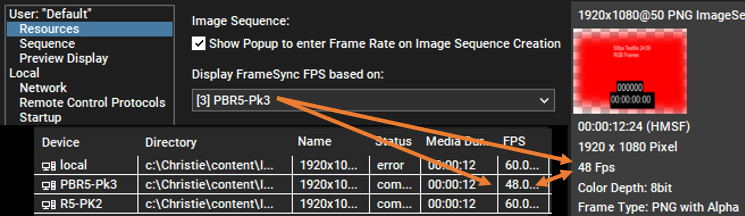
In this example, the devices local and PBR5-PK3 are not frame-synced. R5-PK2 is using FrameSync with 60 fps. The shown Image Sequence has 600 frames, so the length of the asset is 10 seconds if R5-PK2 is selected as the basis for the display on the timeline. However, because the PBR5-PK3 was chosen as the basis for display on the timeline, the asset is now 12 seconds and 24 frames long (600 frames with 48 fps -> 12 seconds, 24 frames). So be careful to select the right device as the basis for the display on the timeline.
Next, the content to be played in FrameSync must be configured accordingly. There are 2 possibilities. You can enable FrameSync either directly during import (see Advanced Import or Import as Image Sequence) or later in the Inspector of the corresponding asset. If you store a frame-synced asset as a container on the timeline, for better identification the container gets a metronome pictogram, like it is already used in the Advanced Import dialog.
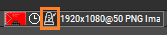
When storing FrameSync-content at a Virtual Site, which consists of devices with and without FrameSync, the symbol turns red  . If you store FrameSync-content on a client without FrameSync, this symbol will not be shown and there is no guarantee for a frame synced playback, but the playback still works (for example, viewing the client within the preview of the Manager that does not have FrameSync).
. If you store FrameSync-content on a client without FrameSync, this symbol will not be shown and there is no guarantee for a frame synced playback, but the playback still works (for example, viewing the client within the preview of the Manager that does not have FrameSync).
Before using image sequences in Pandoras Box...:
- Check the file names:
best is to name all files with the same number of characters, i.e if you have 100 files, the first one should be named image001 instead of "image" or "image1"
- Delete additional files from the folder:
best is to have a folder including the same number of files as images (there should be no thumbs file, notes or administration data)
- Name the folder with the frame rate:
best is to name the folder with the frame rate the image sequence was rendered out for, e.g. "Stars_25fps"; ask the content creator to do that for you; this way you will later know for sure with which frame rate the image sequence should be imported
The first topic described the display and content formats in general. Please click these links, if you are interested in other content formats, such as audio, single images, videos or objects.