Loading...
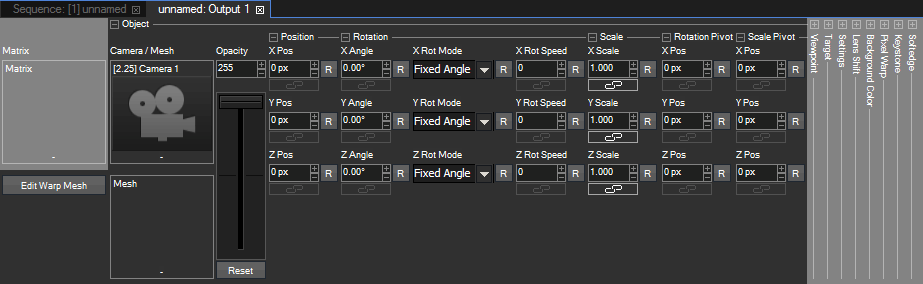
The object section allows controlling the overall opacity of the output, setting the Camera and a 3D / Warping object as well as adjusting its position, scale and rotation state.
Per default, position values are displayed in pixel units. You can change the value read-out to generic units in the Configuration tab under "Unit Management". The linked chapter also explains how the pixel values are calculated, how to change the factor, the direction of the Y axis and whether the layer's center or upper left corner is positioned at the origin of the coordinate system XYZ=0,0,0.
The camera control is the first render path. The result of this camera filming your 3D composition is passed to the output control, which is the second render path. The passes are described in detail in the chapter "Video Processing Pipeline".
Per default, each output number is linked to the according camera number. In case you added a new camera you might want to route it to an existing output. Of course, you can also save this parameter to the timeline and also change to another camera.
Right-click the camera parameter and choose "Camera Texture" to select another source for this output.
To remove the resource from the layer, right-click on the parameter field and choose "Reset".
The mesh parameter is pretty much the same as the one from Video Layers. The big difference is that the entire camera texture, and not only a single media file is displayed on the selected object.
An object can be two or three-dimensional and is used to deform or warp a texture or to define another UV map, which is explained in the chapter General Mapping Questions. But mainly, the Output object has the purpose of warping the Output which allows to project the output image on any surface without deformation which starts with a simple curved screen and goes to architectural projection.
Valid object file types are: 3DS, CLX, FBX, OBJ, and X
To assign an object to an Output Layer, drag and drop the resource from the Project tab onto the designated Output. You can also highlight the target Output layer by left-clicking on it and use the right-click command on the resource in the Project tab "assign to active device" or just double-click on the object file.
To remove the resource from the layer, right-click on the parameter field and choose "Reset".
There are different ways to create an object: you can either create an Editable Mesh directly in Pandoras Box, or import one after creating it with the Warper tool or another third party software. The chapter Mesh Editing mode explains how to warp directly in PB and also covers the button "Edit Warp Mesh". The chapter Planar and Perspective UV Mapping Mode covers UV mapping.
The opacity sets the overall output brightness level.
Opacity 0% black, no output
Opacity 100% full brightness
The 3D / Warping Object may be adjusted in its position and scale and may be rotated.
Please see the according chapters under Video Layer, as all outputs position, rotation and scale parameters work the same way.
You can control all Object parameters externally.
For DMX control, the chapter DMX Tables lists all parameter information, for other external control e.g. via the Widget Designer the Parameter List is of interest.
Camera: This parameter can only be controlled via Widget Designer (command ShareLayerTexture) or the SDK.
Mesh: In general, media and mesh files can be assigned via their file names or by addressing them via the Folder and File ID. For DMX control, only the later is possible.
To assign a Folder and File ID, select the file (or folder) in the Project tab and look for the option in the File Inspector. Both, the Folder and the File ID can be assigned with a value from 1-255.
Opacity: Simply assign a value between 0-255.
Any position parameter: Note that the default setup in the Configuration tab > Unit Management is, that the position values are displayed in pixels but that incoming values (via SDK or Widget Designer, not DMX) are interpreted as generic units. Depending on your needs, you can either display position parameters as generic units or interpret incoming values as pixels if you want the value to match up. See the linked chapter for more information.
When you remote control position parameters via DMX they are always interpreted as generic units. As said above, you can deactivate the "Pixel" read-out to display units in Pandoras Box as well.